Download Oracle 11g Client For Mac
The Oracle Client software is available on installation media or you can download it from the Oracle Technology Network Web site. In most cases, you use the graphical user interface (GUI) provided by Oracle Universal Installer to install the software. However, you can also use Oracle Universal Installer to complete silent-mode installations, without using the GUI.
The Oracle Database Client software is available on installation media or you can download it from the Oracle Technology Network (OTN) Web site, or Oracle Software Delivery Cloud Web site. To install the software from the hard disk, you must either download it and unpack it, or copy it from the installation media, if you have it. Download oracle 11g express edition for free. Development Tools downloads - Oracle Database 11g Express Edition by Oracle Corporation and many more programs are available for instant and free download. I have been trying to download Oracle Database 11g release 2 for mac os but in the given link by oracle I can only see Linux x86 and Linux x86-64. Is this ok to use this Linux file for installing.
See Also:
Appendix A for information about silent-mode installations3.1 Reviewing Installation Guidelines
Review the following guidelines before starting Oracle Universal Installer:
Oracle Universal Installer
Do not use Oracle Universal Installer from an earlier Oracle release to install components from this release.
Reinstalling Oracle Software
If you reinstall Oracle software into an Oracle home directory where Oracle Database is already installed, you must also reinstall any components, such as Oracle Partitioning, that were installed before you begin the reinstallation.
3.2 Accessing the Installation Software
The Oracle Client software is available on installation media or you can download it from the Oracle Technology Network Web site. To install the software from the hard disk, you must either download it from Oracle Technology Network and unpack it, or copy it from the installation media, if you have it.
You can access and install Oracle Database by using one of the following methods:
To install the software from a installation media or from an existing hard disk location, refer to 'Installing the Oracle Client Software'
To copy the software to a hard disk, refer to 'Copying the Software to the Hard Disk'
To download the software from Oracle Technology Network, refer to 'Downloading Oracle Software from the Oracle Technology Network Web Site'
3.2.1 Downloading Oracle Software from the Oracle Technology Network Web Site
This section describes how to download the installation archive files and extract them on to the hard disk. It contains the following topics:
3.2.1.1 Downloading the Installation Archive Files
To download the installation archive files from Oracle Technology Network:
Use any browser to access the software download page from Oracle Technology Network:
Navigate to the download page for the product that you want to install.
On the download page, identify the required disk space by adding the file sizes for each required file.
The file sizes are listed next to the file names.
Select a file system with enough free space to store and expand the archive files.
In most cases, the available disk space must be at least twice the size of all of the archive files.
On the file system that you selected in step 4, create a parent directory for each product, for example
OraDB11g, to hold the installation directories.Download all of the installation archive files to the directory that you created in step 5.
Verify that the files you downloaded are the same size as the corresponding files on Oracle Technology Network.
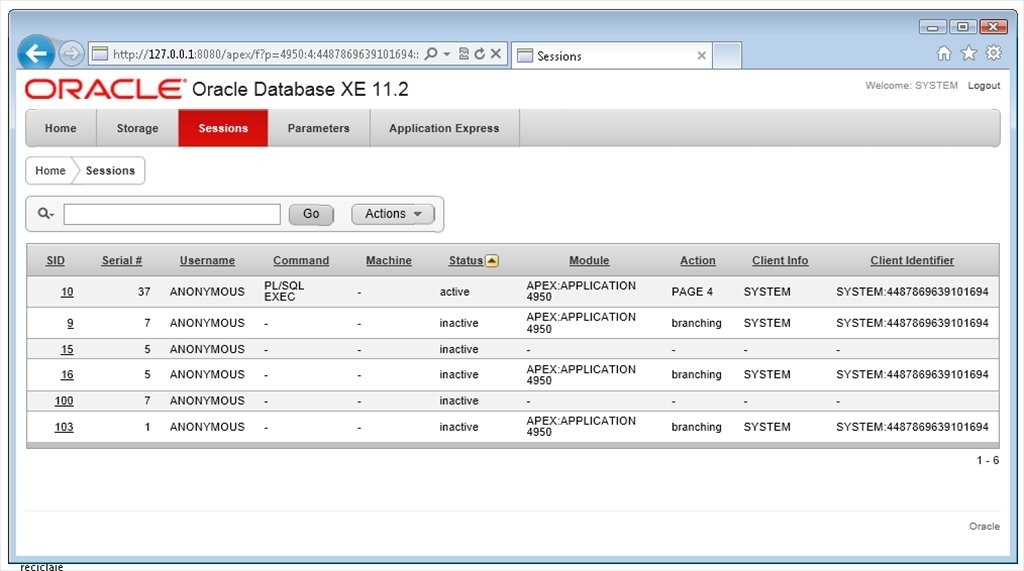
3.2.1.2 Extracting the Installation Files
Oracle 11g Client 64
To extract the installation archive files, perform the following steps:
If necessary, change directory to the directory that contains the downloaded installation archive files.
If the downloaded file has the
zipextension, use the following command to extract the content:If the downloaded file has the
cpio.gzextension, use the following command:This command creates files with names similar to the following:
To extract the installation files, enter a command similar to the following:
Note:
Refer to the download page for information about the correct options to use with thecpiocommand.Some browsers uncompress files while downloading them, but leave the
.gzfile extension.For each file, this command creates a subdirectory named
Diskn, wherenis the disk number identified in the file name.
When you have extracted all of the required installation files, refer to 'Installing the Oracle Client Software'.
3.2.2 Copying the Software to the Hard Disk
Before installing Oracle Database, you might want to copy the software to the hard disk. This enables the installation process to run a bit faster. Before copying the installation media content to the hard disk, you must mount the disk. The following sections describe to mount disk and copy its content to the hard disk.

3.2.2.1 Mounting Disks
On most HP-UX systems, the disk mounts automatically when you insert it into the installation media. If the disk does not mount automatically, then follow these steps to mount it:
Switch user to
root:If necessary, enter the following command to unmount the currently mounted disc, then remove it from the drive:
In this example,
/SD_DVDis the mount point directory for the disc drive.Insert the appropriate disc into the disc drive, then enter a command similar to the following to mount it:
In this example,
/SD_DVDis the disc mount point directory and/dev/dsk/cxtydzis the device name for the disc device, for example/dev/dsk/c0t2d0.If Oracle Universal Installer is displaying the Disk Location dialog box, enter the disc mount point directory path, for example:
To continue, go to one of the following sections:
If you want to copy software to a hard disk, refer to 'Copying the Oracle Client Software to a Hard Disk'.
If you want to install the software from the installation media, refer to 'Installing the Oracle Client Software'.
3.2.2.2 Copying the Oracle Client Software to a Hard Disk
If the system does not have a installation media, you can copy the software from the installation media to a file system on another system, then either mount that file system using NFS, or use FTP to copy the files to the system where you want to install the software.
To copy the contents of the installation media to a hard disk:
Create a directory on the hard disk to hold the Oracle software:
Change directory to the directory you created in step 1:
Mount the disk, if it is not already mounted.
Some platforms automatically mount the disk when you insert it into the drive. If the disk does not mount automatically, refer to the 'Mounting Disks' section for platform-specific information about mounting it.
Copy the contents of the mounted disk to the corresponding new subdirectory as follows:
In this example,
/directory_pathis the disk mount point directory, for example/mnt/dvdon Red Hat Enterprise Linux systems, or the path of the client directory on the installation media. The mount point directory is/dvd.If necessary, mount the next disk and repeat step 5.
3.3 Installing the Oracle Client Software
Use Oracle Universal Installer to install the Oracle Client software. The following section describes how to install the Oracle software.
Oracle 11g Client Software
Note:
If you have an existing HP-UX 11.23 installation with patchPHSS_34824 installed, then you must deinstall this patch before installing or upgrading to Oracle Database 11g Release 1. If you do not remove this patch, then Oracle Database installation fails.3.3.1 Running Oracle Universal Installer
Download Oracle 11g Client For Mac Catalina
This section describes the Basic Installation as a default setting. For any type of installation process, start Oracle Universal Installer and install the software, as follows:
Oracle 11g Client Install
Log on as a member of the Administrators group to the computer on which to install Oracle components.
If you are installing the software from installation media, mount the disk if it is not already mounted.
If the disk does not mount automatically, refer to the 'Mounting Disks' section for platform-specific information about mounting it.
Some platforms automatically mount the disk when you insert the installation media into the drive.
To start Oracle Universal Installer, complete one of the following steps depending on the location of the installation files:
Note:
Start Oracle Universal Installer from the terminal session where you logged in as theoracleuser and set the user's environment (described in Chapter 2).If the installation files are on disk, enter a command similar to the following, where
directory_pathis the path of theclientdirectory on the installation media:If the installation files are on the hard disk, change directory to the
clientdirectory and enter the following command:
If Oracle Universal Installer is not displayed, refer to the 'X Window Display Errors' for information about troubleshooting.
In the Select a Product to Install screen, select Oracle Client and click Next.
In the Select Installation Type screen, select the type of installation that you want: Instant Client, Administrator, Runtime, or Custom and click Next.
See Also:
'Oracle Client Installation Types' for more information on these installation types.In the Install Location screen, enter the following details:
Oracle base path: Enter the directory location for Oracle base. Do not include spaces in the path name.
Name: Enter the name of the Oracle home.
Do not install Oracle Client 11g release 1 (11.1) software into an existing Oracle home that contains Oracle Database 11g or earlier software. You can install Oracle Client into an existing Oracle home that contains Oracle Database Client 11g release 1 (11.1) or later software, so long as Oracle Database is not installed in the same home.
Oracle home path: This field is populated by default in concurrence with Oracle base location.
Click Next.
If you selected Custom in Step 5, in the Available Product Components screen, select the components you want to install and click Next or Install.
In the Product-specific Prerequisite Checks screen, correct any errors that Oracle Universal Installer may have found, and then click Next.
In the Summary screen, check the installed components listing and click Install.
If you have selected Custom installation types, follow steps 12 to 20 to complete the Oracle Net Configuration Assistant procedure.
If you have selected the Administrator or Runtime installation type, then Net Configuration Assistant is invoked as a part of the installation. Click Next to complete the installation You should then start the Net Configuration Assistant and follow steps 12 to 20 to complete configuration process.
If you selected the Instant Client installation type, go to Step 21. After you complete the installation, you can follow the steps under 'Connecting Instant Client or Instant Client Light to an Oracle Database' to configure the database connection.
In the Oracle Net Configuration Assistant: Welcome screen, either select Perform typical configuration to use a default configuration, or select the Naming Methods configuration option. Then click Next. (The remaining steps in this procedure assume you are using Naming Methods.)
In the Naming Methods Configuration, Select Naming Methods screen, select the naming method you want and then click Next.
In most cases, Local Naming is sufficient.
In the Net Service Name Configuration, Service Name screen, enter the name of the database service to which you want to connect. Click Next.
For example, to connect to a database named
sales, entersales.In the Net Service Name Configuration, Select Protocol screen, depending on the protocol you selected, enter the appropriate information and click Next.
In the Net Service Name Configuration, TCP/IP Protocol screen, enter the host name of the computer where the Oracle database is installed. Specify the port number, then click Next.
For example, to connect to the computer
shobeen, you would entershobeen.In the Net Service Name Configuration, Test screen, click Yes to perform a test of the connection. Then click Next.
In most cases, the test fails only because the default user name and password Oracle Universal Installer supplies in the dialog box do not match the user name and password for the target database. Click Change Login, reenter the user name and password, and then click OK.
In the Connecting screen, click Next.
In the Net Service Name screen, enter the name of the net service name to use.
Answer the remaining prompts to complete the configuration.
In the End of Installation screen, click Exit, then click Yes to exit from Oracle Universal Installer.
Go to Chapter 4, ' Oracle Database Postinstallation Tasks' to complete the postinstallation tasks.