Find My Iphone On Mac Download
Backing up your iOS device on your Mac is common. Yet, most people don’t know the location of the backup file. It can be very important to find out where the backup file is on your Mac because sometimes you may need to save it or even delete old.
“I was just wondering where my iPhone backups are located on my Mac’s hard drive. I don’t want to overwrite them and would very much like to save them. Does anyone know?”
Backing up your iOS device on your Mac is common. Yet, most people don’t know the location of the backup file. It can be very important to find out where the backup file is on your Mac because sometimes you may need to save it or even delete old backups to make space for new ones. Whatever the reason, this article will help you discover the location of your iOS backups on your Mac.
- Part 1. iTunes Backup Location on Mac
- Part 2. iCloud Backup Location on Mac
- Part 3. How to View iTunes and iCloud Backup on Mac
- Part 4. How to Delete iPhone Backup on Mac
1. iTunes Backup Location on Mac
When you back up your device on iTunes, the backup file is stores in a folder marked ~/Library/Application Support/MobileSync/Backup/. Follow these simple steps to find this folder and locate your iTunes backup files.
Step 1: Open the Finder window in Mac and type ~/Library/Application Support/MobileSync/Backup/.
Step 2: Finder will then open the folder and you’ll be able to see all the backup files in that folder.
If you’d like to know which device is associated with a particular backup file, you’d have to find out in iTunes. Just launch iTunes and then go to the Preference menu. Here, select “Device” and you’ll see a list of all devices you’ve backed up in iTunes and the dates the backups were created. You can then Ctrl-click on a backup and select “Show in Finder.”
2. iCloud Backup Location on Mac
If you would like to find your iCloud backups on your Mac, the process is quite simple. Simply follow these simple steps.
Step 1: On your Mac, choose the “Apple Menu” and then select “System Preferences.”
Step 2: Click “iCloud”>“Manage” and then “Select Backups” and you should be able to see all the iCloud backup files associated with that account.
3. How to View iPhone Backup on Mac
Of course, it is impossible to view the contents of any iPhone backup whether iCloud or iTunes. If you’d like to get the data back, you would have to restore the backup which can often take too long to complete and sometimes even cause data loss problems. The truth is, it is actually possible to view the contents of an iTunes or iCloud backup. But you would require the services of a third-party tool.
The best third-party tool to help you do that is iMyFone D-Port Pro. This program gives you the unique ability to view and even extract data from an iTunes or iCloud backup, a factor that may come in handy when you need to get some data out of the backup without restoring the whole backup. Some of it’s features include the following.
iMyFone D-Port Pro iPhone Backup & Restore Tool
Key Features:
- You can export up to 18 different types of data from any iOS device, iTunes backup and iCloud backup.
- It gives you easy access to iTunes or iCloud data even if you don’t have the device.
- Supports to backup your iPhone entirely or merely backup WeChat, WhatsApp, SMS.
- Supports to restore only WeChat, WhatsApp, SMS from iMyFone/iTunes/iCloud backup.
How to View iTunes Backup Using iMyFone D-Port Pro
To use D-Port Pro, download and install it on to your computer and then follow these simple steps to view the data in an iTunes Backup file.
Step 1: Launch the program and from the Extract Data from Backup tab, choose the iTunes backup file you want to view and then click “Next” to continue.
Step 2: On the next screen, the type of data you want to view and then click “Next.” This will reduce the time it takes to extract the data. If you want to see all data, you can simply “Select All.”
Step 3: When the scan is complete, you will see all the data on that iTunes backup. You can select some of the data and click “Extract” to save them to your computer.
How to View iCloud Backup Using iMyFone D-Port Pro
To see what data is in a particular iCloud backup file, follow these simple steps.
Step 1: To begin, select “Extract Data from Backup” and if the iCloud backup you want to view is not in the list, click “Download iCloud Backup” at the bottom of the screen.
Step 2: You will then need to log in to your iCloud account to gain access to the backups in that account.
Step 3: Once logged in, select the backup you would like to view and click “Next” to continue.
Step 4: In the next window, select the type of data you want to view. This is just to make the process move a long quicker. If you need to view all the data, simply ensure “Select All” is checked. Click “Next” to continue.
Step 5: The program will begin scanning the selected backup for the data requested. When the scan is complete, a list of the data in that backup file will be displayed in the next window. You can go ahead and select the ones you want and click “Extract” to save them to your compute.
4. How to Delete iPhone Backup on Mac
You may need to delete old backups on your Mac to create space for new backups. Deleting old backups can also be one of the ways to fix an error code that may arise when backing up your device. The following is a simple way to delete an iTunes or iCloud iPhone Backup.
How to Delete an iPhone Backup in iTunes
Step 1: Launch iTunes on your computer and in the menu bar go to iTunes > Preferences
Step 2: Go to “Devices” and here you will see a list of the backups made on that computer.
Step 3: To delete a backup, you will first need to select the backup you want to delete. You can hold down the Command key on your keyboard and click on multiple backups to select more than one.
Step 4: Click on “Delete Backup” and in the popup window that appears, click “Delete” to confirm the action.
How to Delete an iPhone Backup in iCloud
Step 1: In the menu bar on your Mac, click on the Apple icon and then select “System Preferences”
Step 2: Click on the iCloud icon.
Step 3: Click on the “Manage” button at the bottom of the page to load your iCloud content.
Find My Iphone On Mac Download App
Step 4: Here, select the iCloud backups you would like to delete and click on “Delete.” Click “Delete” again in the popup that appears to confirm your action.
iTunes is going places.
Download macOS Catalina for an all‑new entertainment experience. Your music, TV shows, movies, podcasts, and audiobooks will transfer automatically to the Apple Music, Apple TV, Apple Podcasts, and Apple Books apps where you’ll still have access to your favorite iTunes features, including purchases, rentals, and imports.
You can always download iTunes 12.8 for previous versions of macOS,
as well as the iTunes application for Windows.
Hardware:
- Mac computer with an Intel processor
- To play 720p HD video, an iTunes LP, or iTunes Extras, a 2.0GHz Intel Core 2 Duo or faster processor is required
- To play 1080p HD video, a 2.4GHz Intel Core 2 Duo or faster processor and 2GB of RAM is required
- Screen resolution of 1024x768 or greater; 1280x800 or greater is required to play an iTunes LP or iTunes Extras
- Internet connection to use Apple Music, the iTunes Store, and iTunes Extras
- Apple combo drive or SuperDrive to create audio, MP3, or backup CDs; some non-Apple CD-RW recorders may also work. Songs from the Apple Music catalog cannot be burned to a CD.
Software:
- OS X version 10.10.5 or later
- 400MB of available disk space
- Apple Music, iTunes Store, and iTunes Match availability may vary by country
- Apple Music trial requires sign-up and is available for new subscribers only. Plan automatically renews after trial.
iTunes
Download the latest version for Windows.
The latest entertainment apps now come installed with macOS Catalina. Upgrade today to get your favorite music, movies, TV shows, and podcasts. You can join Apple Music and stream — or download and play offline — over 70 million songs, ad‑free.
iTunes
Download the latest version from the Microsoft Store.
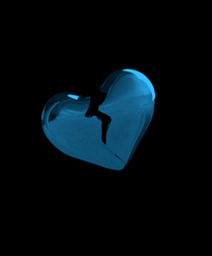
Hardware:
- PC with a 1GHz Intel or AMD processor with support for SSE2 and 512MB of RAM
- To play standard-definition video from the iTunes Store, an Intel Pentium D or faster processor, 512MB of RAM, and a DirectX 9.0–compatible video card is required
- To play 720p HD video, an iTunes LP, or iTunes Extras, a 2.0GHz Intel Core 2 Duo or faster processor, 1GB of RAM, and an Intel GMA X3000, ATI Radeon X1300, or NVIDIA GeForce 6150 or better is required
- To play 1080p HD video, a 2.4GHz Intel Core 2 Duo or faster processor, 2GB of RAM, and an Intel GMA X4500HD, ATI Radeon HD 2400, or NVIDIA GeForce 8300 GS or better is required
- Screen resolution of 1024x768 or greater; 1280x800 or greater is required to play an iTunes LP or iTunes Extras
- 16-bit sound card and speakers
- Internet connection to use Apple Music, the iTunes Store, and iTunes Extras
- iTunes-compatible CD or DVD recorder to create audio CDs, MP3 CDs, or backup CDs or DVDs. Songs from the Apple Music catalog cannot be burned to a CD.
Software:
- Windows 7 or later
- 64-bit editions of Windows require the iTunes 64-bit installer
- 400MB of available disk space
- Some third-party visualizers may no longer be compatible with this version of iTunes. Please contact the developer for an updated visualizer that is compatible with iTunes 12.1 or later.
- Apple Music, iTunes Store, and iTunes Match availability may vary by country
- Apple Music trial requires sign-up and is available for new subscribers only. Plan automatically renews after trial.
iTunes is going places.
Visit the iTunes Store on iOS to buy and download your favorite songs, TV shows, movies, and podcasts. You can also download macOS Catalina for an all-new entertainment experience on desktop. Your library will transfer automatically to the new Apple Music app, Apple TV, and Apple Podcasts. And you’ll still have access to your favorite iTunes features, including your previous iTunes Store purchases, rentals, and imports and the ability to easily manage your library.
Find My Iphone On Mac
Music, TV, and podcasts
take center stage.
iTunes forever changed the way people experienced music, movies, TV shows, and podcasts. It all changes again with three all-new, dedicated apps — Apple Music, Apple TV, and Apple Podcasts — each designed from the ground up to be the best way to enjoy entertainment on your Mac. And rest assured; everything you had in your iTunes library is still accessible in each app. iCloud seamlessly syncs everything across your devices — or you can back up, restore, and sync by connecting the device directly to your Mac.
The new Apple Music app is the ultimate music streaming experience on Mac.1 Explore a library of 70 million songs, discover new artists and tracks, find the perfect playlist, download and listen offline, or enjoy all the music you’ve collected over the years. And find it all in your music library on all your devices.
The Apple TV app for Mac is the new home for all your favorite movies, shows, premium channels, and Apple TV+. Watch everything directly in the app or enjoy it offline, and discover the best of what’s on in the Watch Now tab. You can even pick up where you left off on any screen, across all your devices. And for the first time, 4K2 and Dolby Atmos3-supported movies are available on Mac.
More than 700,000 of the best entertainment, comedy, news, and sports shows are now available on your Mac with Apple Podcasts. Search for podcasts by title, topic, guest, host, content, and more. Subscribe and be notified as soon as new episodes become available. And in the Listen Now tab, you can easily pick up where you left off across all your devices.
iTunes Support can help answer your questions
Get help with syncing, updating to a more recent version of iTunes, or with an iTunes Store purchase — and much more.
Learn moreLooking for a previous version of iTunes?
Find My Iphone On Mac Download Free
Download earlier versions of iTunes to work with compatible operating systems and hardware.