How To Download Webinar On Mac
Webinars can be used as an online conference with thousands of attendees, training courses, public discussions, or remote meetings of your workgroup team. The webinar participants can discuss, share desktop, invite other guests, start polls, and do other activities with others in real-time. There is so much information to assimilate at such an event. So it's a good idea to record the webinar and later to view several times and understand the positions, arguments, documents and shared screens of the other attendees.
If you want a more professional package for delivering your Webinars, GoToWebinar has quite a lot on offer. Editors' note: This is a review of the trial version of GoToWebinar 1.0.
But how to record a webinar on Windows or Mac computer? You can do the task with several webinar recording software. They can record the whole screen (video and audio) and this review is trying to show you step by step what to do. Also, you'll find how to use the Zoom' features for the same task.
You can find how to record streaming video
How to Record a Webinar on Windows 10 PC
Want to record a webinar without any efforts on your Windows computer? For Windows 10 users the best choice is to use the brand new application EaseUS RecExperts.
EaseUS RecExperts can create recording tasks, capture a full screen or just the webinar screen, upload the captured video and/or audio files, shared them to YouTube, Vimeo, and other video platforms. Also, you can create screenshots with one click, edit your recorded webinar (crop, enhance the audio and video quality). You can select the appropriate parameters of the output video, including the video aspect ratio, the file format (it supports MP4, WMV, AVI, MOV, FLV,etc.), the audio format (MP3, AAC, OGG, WMA, FLAC,etc.), as well the screenshot output (JPG, PNG, BMP, GIF,etc.).
EaseUS RecExperts is a comprehensive software, which allows you to:
- Add to your recorded webinar texts, lines, arrows, watermarks, and other real-time editing works, explaining better the content
- Export the recorded webinar to Google Drive, Dropbox, YouTube, Vimeo, FTP, and other platforms
- Edit the recording, including trim the video, add Intro & Outro
- Enlarge the recording content with the 'zoom' function
- Besides a webinar recording, you can use the special game mode to record your best gameplay
Want to know how to record a webinar with EaseUS RecExperts? Just check the following tutorials.
Step 1. When you join the webinar, start the application EaseUS RecExperts. You can choose what to record – a whole screen, only the webinar screen, or just the audio.
Step 2. Choose system sound, if you're an only listener; or System sound and microphone if you're an active participant. Then just click the big Red button 'REC', and the program will start recording.
Step 3. When the recording starts, you will see the webinar main screen, and a small bar, showing the recording time, an icon for the screenshot, the audio level. This toolbar can be hidden through EaseUS RecExperts settings
Step 4. You can pause or stop the recording. The software generates a video file (in this case MP4), which you can preview, compress, edit, rename, delete. Then, you can trim the video, put a watermark, texts, or arrows, add Intro and Outro, using the advanced editor function.
Step 5. Finally, you can export or share the edited webinar video to Google Drive, Dropbox, YouTube, or Vimeo account.
How to Record a Webinar on Mac
If you are a Mac computer fan, you can use GoToWebinar, Zoom, Webex, or other Mac-friendly webinar services. For better recording the webinar, you can try a free screen recorder– QuickTime Player.
Step 1. Start QuickTime Player on your Mac. Click on File on the top bar and then choose New Screen Recording from the drop-down list.
Step 2. You have to adjust the settings by clicking the small triangle button. During this step, you can attend the Webinar and prepare for the Webinar capturing on Mac.
Step 3. When the webinar begins, you can click the red button 'Record' to start recording webinar content. You can capture the entire screen or customized zone of it.
Step 4. Click the 'Stop' button on the menu bar and you'll have a recorded webinar file in format *.MOV.
How To Download The Go To Webinar App
How to Record a Webinar on Zoom
The popular Zoom platform allows only paid plans for webinar organizing (a monthly or an annual subscription), and each plan enables the host to invite different numbers of participants. By default, only the host can initiate a local recording of the webinar. If another participant would like to record, the host will need to provide permission to that participant during the meeting. If you are host, the recording in Zoom is easy and simple:
Step 1. Start your meeting as the host.
Step 2. Click the Record button
How To Download Webinar On Mac Os
Step 3. Choose between two record options - 'Record on this Computer' (locally) or 'Record to the Cloud'. Saving to the cloud is the better option if multiple people are involved in the process.
Step 4. To end a recording, click on the button 'Stop' or simply click the red button 'End Meeting'. Then the video file will be converted and stored in the destination you chose.
How To Download Webinar On Pc
Conclusion
On this page, we have shown you five reliable webinar software and detail on how to record a webinar with these screen recorders. If you need to record a webinar, just pick one of them based on your needs.
A Windows 10 user will enjoy recording the great webinar with the comprehensive multipurpose screen recording software EaseUS RecExperts. You can capture the webinar screen, save the recorded files in different video and audio formats, upload them directly to YouTube. The software allows you to trim the video, add intro and Outro, as well as text, arrows, improve the audio quality, etc.
How to Record a Webinar FAQs
1. Is it possible to record a webinar?
Usually, webinar platforms provide recording functions, but the webinar organizer holds control of this recording. The webinar attendees should rely on third-party recording software.
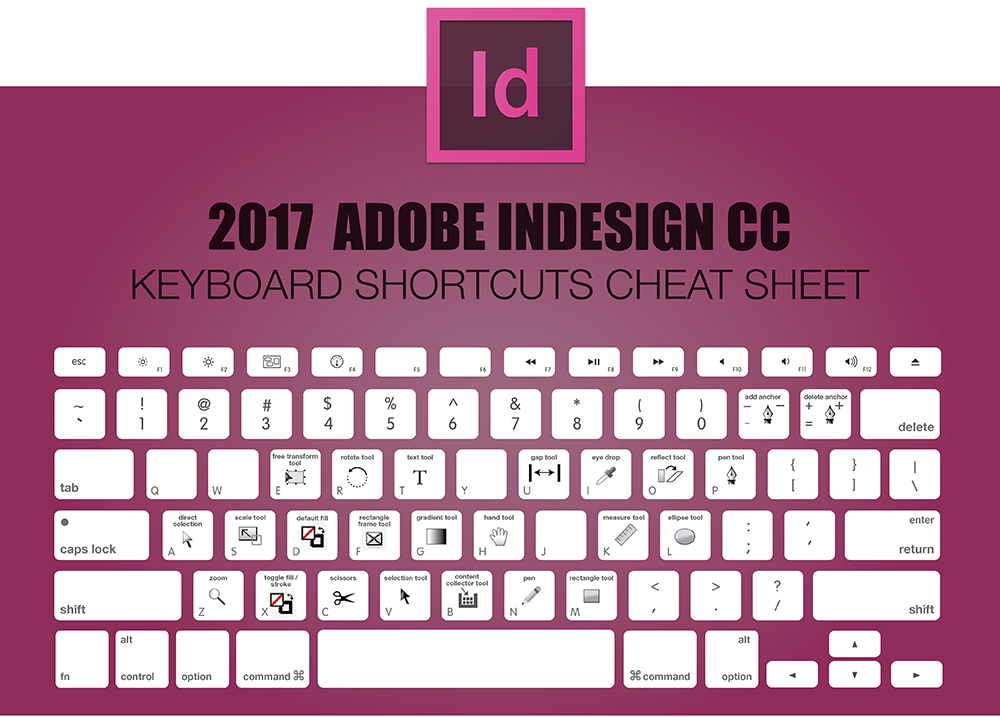
2. How do I record a webinar I'm watching?
You have to download a screen recording software, capable to record both video and audio. Chose appropriate application, if you want more advanced editing and exporting features.
3. How can I record a webinar in Windows 10?
The webinar built-in recording does not work smoothly, you more comprehensive software like EaseUS RecExperts, supporting many video and audio formats.
4. How do I record a webcast on my computer?
As a webcast is a broadcast of audio or video feed from your meeting, you can use any screen recording application. The requirements are the same as recording a webinar.
A webinar has various types of daily applications including lead generation, content marketing, as well as lead nurturing. Moreover, it is likewise used for training employees, customers, or intermediaries. Apart from this, a webinar is also employed for informing different stakeholders as well as in provisional refresher courses as well. However, the concern is on how to record an online webinar simply because some of the webinars contain important details those need to be saved.
Best Webinar Recording Software
- Free for up to 100 Participants
- Fluent Group Video/Audio/IM Chat
- Screen Sharing and Whiteboard
- Webinar Cloud Recording
- Webinar Custom Branding
Why Need to Record and Download an Online Webinar?
As for recording, it is an imperative step for a number of reasons amongst which the most significant one is perhaps future reference. You ought to use this recorded version so as to remind yourself of all those things which were discussed during the session. One more essential benefit of recording a webinar will be to engage all those who failed to attend. A recording of the live session will allow those individuals to receive the message conveyed in the webinar. This will, in turn, help you to reach an increasing number of individuals in the long run.
As for downloading, it also plays a vital role. A webinar is actually a live online video conferencing session and it can be a business meeting, presentation, lecture, workshop, or even a seminar transmitted over the Internet. Nevertheless, webinars come with one significant drawback; once it comes to an end it is usually not available for viewing afterward. Even though they might have replays, those might have already expired. Consequently, it is vital to download the videos of the live session on your personal computer so that you can watch them according to your convenient time.
ezTalks Webinar happens to be a revolutionary webinar platform that helps to record as well as download the live session without the need of shelling out anything at all. In this article, we are going to throw some light on how to record webinar session and also how to download webinar recording.
How to Record and Download an Online Webinar Using ezTalks Webinar?
At present, ezTalks Webinar comes with a flexible and affordable pricing or a free trial version. Apart from offering some innovative features, it likewise helps to record the entire session or any part of it which can be started and paused according to your own wish. It hardly matters whether you’re running the software on a mobile application, Windows, or your Mac. It will be feasible to choose either Cloud or Local recording for your requirements. On top of this, you can also play the recorded files on any media without converting them into any particular version.
Step 1: At first, you have to download ezTalks Webinar available at ezTalks official website.
Note: Click the Download button to download the windows version. For Mac version or mobile phone version downloading, you can click Download Center.
Step 2: You need to create your own account by entering your email address, along with other simple additional info. It won’t take more than several minutes for completing the entire registration process.
Step 3: Once the application is opened, you can start the webinar by simply clicking the “Start a Webinar” button.
Step 4: Following this, you need to invite others to attend the session.
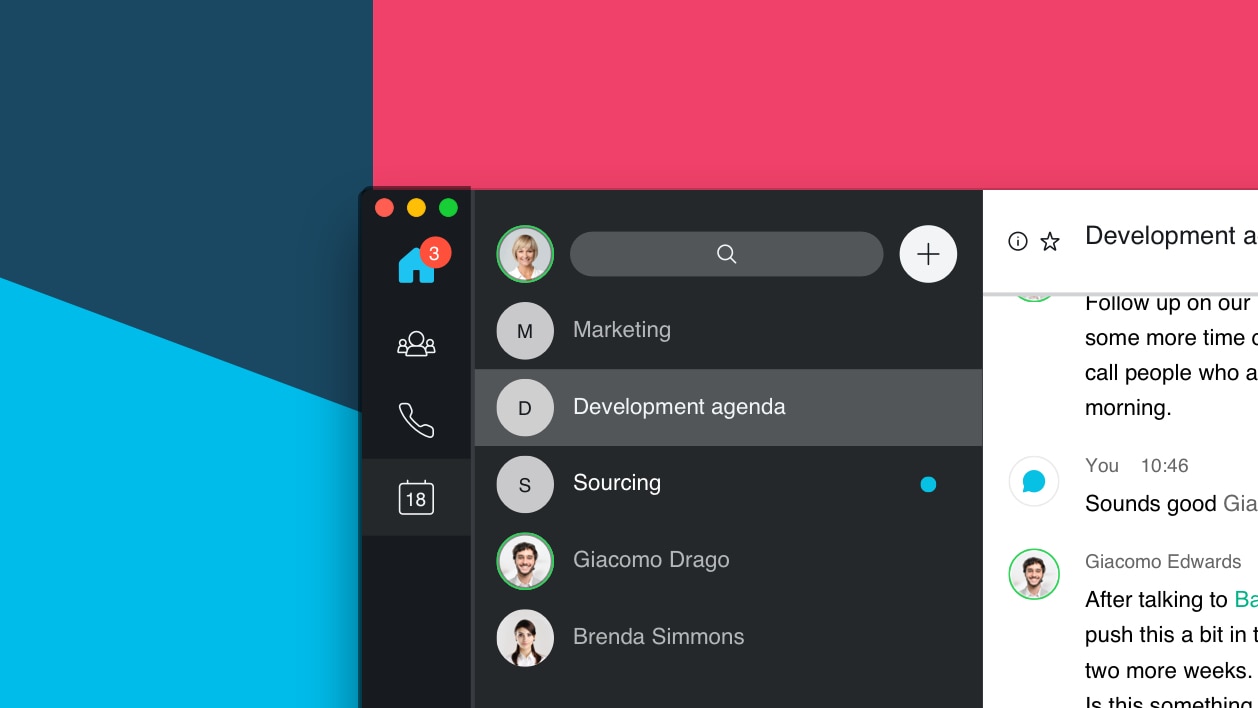
Step 5: Click on the red circle dot to start recording the live session on your personal device. It will also be possible to pause the recording and start it according to your own convenient time by clicking on the red circled dot once more.
Step 6: Once the recording is completed, you will be receiving a notification. It will be possible to download the video online in case it has been set available for you by the webinar host.
Step 7: Once the file is available for download, simply right click on the file and select “Save”.
· If you have selected Cloud Recording, the recorded session will be saved automatically to the cloud storage.
· If you have selected Local Recording, the recorded session will be saved automatically to the corresponding location. For example, it will be saved on local computer at D:Program Files (x86)ezTalksezTalksDesktopRecord with both audio recordings as well as video recordings. However, if you’d like to change the location, you can definitely do so.
Conclusion
After going through the above-mentioned paragraphs on how to record a webinar for later viewing and how to download a webinar, it is crucial to bear some essential aspects in mind. Make it a point to verify that everything is in a proper working condition prior to starting the recording process. For example, you must check the sound by asking your audience whether they are able to hear everything that you said. Try to use this best webinar software today!