Oracle Vm Virtualbox For Mac Download
VirtualBox is being actively developed with frequent releases and has an ever growing list of features, supported guest operating systems and platforms it runs on. VirtualBox is a community effort backed by a dedicated company: everyone is encouraged to contribute while Oracle ensures the product always meets professional quality criteria. VirtualBox is the most easiest way to run secondary OS on your primary operating system, If your hardware doesn’t allow you to install any other operating system then VirtualBox comes in hand. It is a free and powerful x86 and AMD64/Intel64 virtualization product available for most of the operating systems such as Linux, Microsoft Windows.
[right-side]In this tutorial, I will show you, how to install Oracle VM VirtualBox on Mac. For this demonstration, the version used for Oracle VM VirtualBox is 6.0.14 and for Mac is macOS Catalina. To start the installation, first you need to download the Oracle VM Virtual Box from one of the links below:
Now follow these steps to install the Oracle VM Virtual Box on macOS Catalina.
Steps to Install Oracle VM VirtualBox on Mac
1. After downloading the VirtualBox from the above-mentioned sources, you will get the DMG file with name something like as shown below:VirtualBox-6.0.14-133895-OSX.dmg
Oracle Vm Virtualbox For Mac Download Softonic
Double click on this file, then it will extract the installation executable and then the following screen will appear.
2. As shown above, double click on the icon VirtualBox.pkg, and it will prompt you to begin the installation with the screen shown below:
3. Click on the Continue button, then again click on the Continue button on the parent window.
4. Now on the next step click on the Install button.
5. The system will ask you the enter the password for the current user. Enter the password and click on the
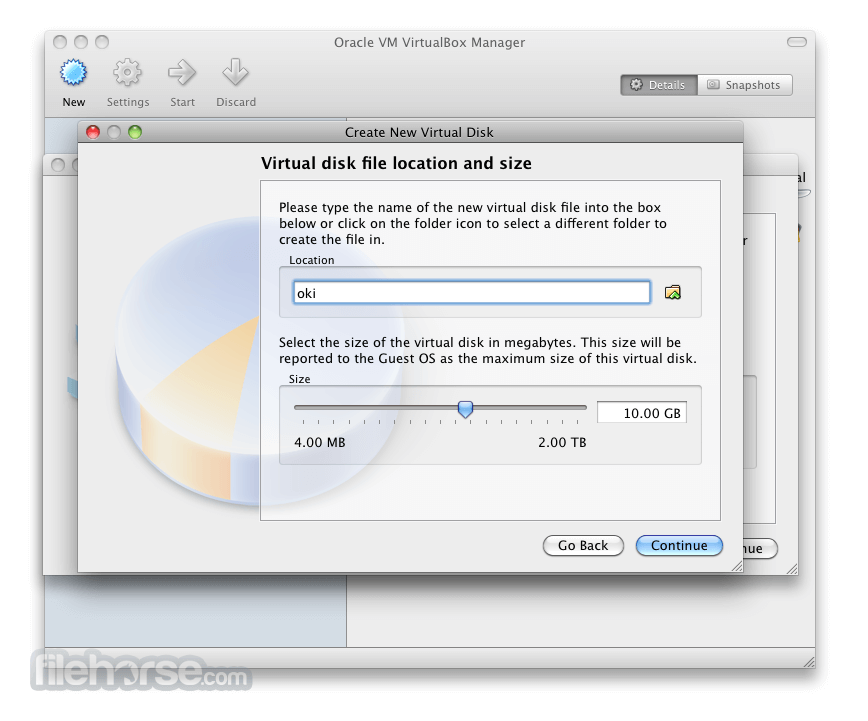
Oracle Vm Virtualbox For Mac Download Torrent
Install Software button.6. Then it will install the Oracle VM VirtualBox on your Mac and maybe you will end up with the following screen:
Don't worry it is just a warning, your installation has been completed. Now go to the Application Launchpad to start the Oracle VM VirtualBox on Mac.
You may also like:
User Manual for Release 6.1
F22854-07
Table of Contents
Oracle Vm Virtualbox Mac Os X Download
- Preface
- 1 First Steps
- 1.1 Why is Virtualization Useful?
- 1.2 Some Terminology
- 1.3 Features Overview
- 1.4 Supported Host Operating Systems
- 1.4.1 Host CPU Requirements
- 1.5 Installing Oracle VM VirtualBox and Extension Packs
- 1.6 Starting Oracle VM VirtualBox
- 1.7 Creating Your First Virtual Machine
- 1.8 Running Your Virtual Machine
- 1.8.1 Starting a New VM for the First Time
- 1.8.2 Capturing and Releasing Keyboard and Mouse
- 1.8.3 Typing Special Characters
- 1.8.4 Changing Removable Media
- 1.8.5 Resizing the Machine's Window
- 1.8.6 Saving the State of the Machine
- 1.9 Using VM Groups
- 1.10 Snapshots
- 1.10.1 Taking, Restoring, and Deleting Snapshots
- 1.10.2 Snapshot Contents
- 1.11 Virtual Machine Configuration
- 1.12 Removing and Moving Virtual Machines
- 1.13 Cloning Virtual Machines
- 1.14 Importing and Exporting Virtual Machines
- 1.14.1 About the OVF Format
- 1.14.2 Importing an Appliance in OVF Format
- 1.14.3 Exporting an Appliance in OVF Format
- 1.15 Integrating with Oracle Cloud Infrastructure
- 1.15.1 Preparing for Oracle Cloud Infrastructure Integration
- 1.15.2 Creating an API Signing Key Pair
- 1.15.3 Uploading the Public Key to Oracle Cloud Infrastructure
- 1.15.4 Creating a Cloud Profile
- 1.15.5 Using the Cloud Profile Manager
- 1.15.6 Using Oracle VM VirtualBox With Oracle Cloud Infrastructure
- 1.15.7 Exporting an Appliance to Oracle Cloud Infrastructure
- 1.15.8 Importing an Instance from Oracle Cloud Infrastructure
- 1.15.9 Creating New Cloud Instances from a Custom Image
- 1.15.10 Using VBoxManage Commands With Oracle Cloud Infrastructure
- 1.16 Global Settings
- 1.17 Alternative Front-Ends
- 1.18 Soft Keyboard
- 1.18.1 Using the Soft Keyboard
- 1.18.2 Creating a Custom Keyboard Layout
- 2 Installation Details
- 2.1 Installing on Windows Hosts
- 2.1.1 Prerequisites
- 2.1.2 Performing the Installation
- 2.1.3 Uninstallation
- 2.1.4 Unattended Installation
- 2.1.5 Public Properties
- 2.2 Installing on Mac OS X Hosts
- 2.2.1 Performing the Installation
- 2.2.2 Uninstallation
- 2.2.3 Unattended Installation
- 2.3 Installing on Linux Hosts
- 2.3.1 Prerequisites
- 2.3.2 The Oracle VM VirtualBox Kernel Modules
- 2.3.3 Performing the Installation
- 2.3.4 The vboxusers Group
- 2.3.5 Starting Oracle VM VirtualBox on Linux
- 2.4 Installing on Oracle Solaris Hosts
- 2.4.1 Performing the Installation
- 2.4.2 The vboxuser Group
- 2.4.3 Starting Oracle VM VirtualBox on Oracle Solaris
- 2.4.4 Uninstallation
- 2.4.5 Unattended Installation
- 2.4.6 Configuring a Zone for Running Oracle VM VirtualBox
- 3 Configuring Virtual Machines
- 3.1 Supported Guest Operating Systems
- 3.1.1 Mac OS X Guests
- 3.1.2 64-bit Guests
- 3.2 Unattended Guest Installation
- 3.2.1 An Example of Unattended Guest Installation
- 3.3 Emulated Hardware
- 3.4 General Settings
- 3.4.1 Basic Tab
- 3.4.2 Advanced Tab
- 3.4.3 Description Tab
- 3.4.4 Disk Encryption Tab
- 3.5 System Settings
- 3.5.1 Motherboard Tab
- 3.5.2 Processor Tab
- 3.5.3 Acceleration Tab
- 3.6 Display Settings
- 3.6.1 Screen Tab
- 3.6.2 Remote Display Tab
- 3.6.3 Recording Tab
- 3.7 Storage Settings
- 3.8 Audio Settings
- 3.9 Network Settings
- 3.10 Serial Ports
- 3.11 USB Support
- 3.11.1 USB Settings
- 3.11.2 Implementation Notes for Windows and Linux Hosts
- 3.12 Shared Folders
- 3.13 User Interface
- 3.14 Alternative Firmware (EFI)
- 3.14.1 Video Modes in EFI
- 3.14.2 Specifying Boot Arguments
- 4 Guest Additions
- 4.1 Introduction to Guest Additions
- 4.2 Installing and Maintaining Guest Additions
- 4.2.1 Guest Additions for Windows
- 4.2.2 Guest Additions for Linux
- 4.2.3 Guest Additions for Oracle Solaris
- 4.2.4 Guest Additions for OS/2
- 4.3 Shared Folders
- 4.3.1 Manual Mounting
- 4.3.2 Automatic Mounting
- 4.4 Drag and Drop
- 4.4.1 Supported Formats
- 4.4.2 Known Limitations
- 4.5 Hardware-Accelerated Graphics
- 4.5.1 Hardware 3D Acceleration (OpenGL and Direct3D 8/9)
- 4.5.2 Hardware 2D Video Acceleration for Windows Guests
- 4.6 Seamless Windows
- 4.7 Guest Properties
- 4.7.1 Using Guest Properties to Wait on VM Events
- 4.8 Guest Control File Manager
- 4.8.1 Using the Guest Control File Manager
- 4.9 Guest Control of Applications
- 4.10 Memory Overcommitment
- 4.10.1 Memory Ballooning
- 4.10.2 Page Fusion
- 4.11 Controlling Virtual Monitor Topology
- 4.11.1 X11/Wayland Desktop Environments
- 5 Virtual Storage
- 5.1 Hard Disk Controllers
- 5.2 Disk Image Files (VDI, VMDK, VHD, HDD)
- 5.3 The Virtual Media Manager
- 5.4 Special Image Write Modes
- 5.5 Differencing Images
- 5.6 Cloning Disk Images
- 5.7 Host Input/Output Caching
- 5.8 Limiting Bandwidth for Disk Images
- 5.9 CD/DVD Support
- 5.10 iSCSI Servers
- 5.11 vboximg-mount: A Utility for FUSE Mounting a Virtual Disk Image
- 5.11.1 Viewing Detailed Information About a Virtual Disk Image
- 5.11.2 Mounting a Virtual Disk Image
- 6 Virtual Networking
- 6.1 Virtual Networking Hardware
- 6.2 Introduction to Networking Modes
- 6.3 Network Address Translation (NAT)
- 6.3.1 Configuring Port Forwarding with NAT
- 6.3.2 PXE Booting with NAT
- 6.3.3 NAT Limitations
- 6.4 Network Address Translation Service
- 6.5 Bridged Networking
- 6.6 Internal Networking
- 6.7 Host-Only Networking
- 6.8 UDP Tunnel Networking
- 6.9 VDE Networking
- 6.10 Limiting Bandwidth for Network Input/Output
- 6.11 Improving Network Performance
- 7 VBoxManage
- 7.1 Introduction
- 7.2 Commands Overview
- 7.3 General Options
- 7.4 VBoxManage list
- 7.5 VBoxManage showvminfo
- 7.6 VBoxManage registervm/unregistervm
- 7.7 VBoxManage createvm
- 7.8 VBoxManage modifyvm
- 7.8.1 General Settings
- 7.8.2 Networking Settings
- 7.8.3 Miscellaneous Settings
- 7.8.4 Recording Settings
- 7.8.5 Remote Machine Settings
- 7.8.6 Teleporting Settings
- 7.8.7 Debugging Settings
- 7.8.8 USB Card Reader Settings
- 7.8.9 Autostarting VMs During Host System Boot
- 7.9 VBoxManage movevm
- 7.10 VBoxManage import
- 7.10.1 Import from OVF
- 7.10.2 Import from Oracle Cloud Infrastructure
- 7.11 VBoxManage export
- 7.11.1 Export to OVF
- 7.11.2 Export to Oracle Cloud Infrastructure
- 7.12 VBoxManage startvm
- 7.13 VBoxManage controlvm
- 7.14 VBoxManage discardstate
- 7.15 VBoxManage adoptstate
- 7.16 VBoxManage closemedium
- 7.17 VBoxManage storageattach
- 7.18 VBoxManage storagectl
- 7.19 VBoxManage bandwidthctl
- 7.20 VBoxManage showmediuminfo
- 7.21 VBoxManage createmedium
- 7.22 VBoxManage modifymedium
- 7.23 VBoxManage clonemedium
- 7.24 VBoxManage mediumproperty
- 7.25 VBoxManage encryptmedium
- 7.26 VBoxManage checkmediumpwd
- 7.27 VBoxManage convertfromraw
- 7.28 VBoxManage getextradata/setextradata
- 7.29 VBoxManage setproperty
- 7.30 VBoxManage usbfilter add/modify/remove
- 7.31 VBoxManage guestproperty
- 7.32 VBoxManage guestcontrol
- 7.33 VBoxManage metrics
- 7.34 VBoxManage natnetwork
- 7.35 VBoxManage hostonlyif
- 7.36 VBoxManage usbdevsource
- 7.37 VBoxManage unattended
- 7.37.1 Synopsis
- 7.37.2 Description
- 7.38 VBoxManage snapshot
- 7.38.1 Synopsis
- 7.38.2 Description
- 7.38.3 Examples
- 7.39 VBoxManage clonevm
- 7.39.1 Synopsis
- 7.39.2 Description
- 7.39.3 Command Operand and Options
- 7.39.4 Examples
- 7.39.5 See Also
- 7.40 VBoxManage sharedfolder
- 7.40.1 Synopsis
- 7.40.2 Description
- 7.40.3 Examples
- 7.41 VBoxManage extpack
- 7.41.1 Synopsis
- 7.41.2 Description
- 7.41.3 Examples
- 7.42 VBoxManage dhcpserver
- 7.42.1 Synopsis
- 7.42.2 Description
- 7.43 VBoxManage debugvm
- 7.43.1 Synopsis
- 7.43.2 Description
- 7.44 VBoxManage cloudprofile
- 7.44.1 Synopsis
- 7.44.2 Description
- 7.45 VBoxManage cloud
- 7.45.1 Synopsis
- 7.45.2 Description
- 7.46 VBoxManage signova
- 7.46.1 Synopsis
- 7.46.2 Description
- 7.47 VBoxManage updatecheck
- 7.47.1 Synopsis
- 7.47.2 Description
- 7.48 vboximg-mount
- 7.48.1 Synopsis
- 7.48.2 Description
- 7.48.3 Examples
- Glossary
Download Oracle Vm Virtualbox Extension Pack
Copyright © 2004, 2020 Oracle and/or its affiliates. Legal Notices