Download Mac App Store For Ipad
App Store Badges. Include App Store badges in all digital and printed marketing materials as a clear call to action to get your app. App Store badges are available in 40 localizations to help you reach a broader audience. Versions are available for the App Store for iPhone and iPad, the Mac App Store, and Apple TV. How to Download App Icons From the App Store or Mac App Store on iPhone or iPad. Siri Shortcuts to the rescue, once again. This shortcut will allow you to download app icons for any app that is on the App Store or on the Mac App Store. If you want to download the icons for first-party apps such as App Store itself, this shortcut won’t.
Yesterday, I tried to download two apps from the App Store. The apps were Google Drive and Google Docs. Although I was able to install Google Drive without any problems, I could not download Google Docs as I was receiving a strange error message saying:
“Unable to Download App. “Google Docs” could not be downloaded at this time” with Done and Retry options. Tapping Retry was also giving me the same error again.
One other thing I realized was that the Google Docs icon was on the home screen but the app was not installed the icon was in a different darker color and was saying “waiting…”
There are many reasons for the problem, it is highly likely that, if you are having this issue, you are having a connection problem. But the good news is that it is usually easy to fix.
It is obvious that you need to make sure that your iPhone (or iPad, iPod touch) has a Wi-Fi connection or a cellular-data connection.
I listed the potential solutions below. The solution that worked for me is solution #7.
See also:
See this article, if you are unable to connect to the Mac App Store.
iOS App Store: Unable to Download App Fixes
Please try the solutions below. Make sure to check your iPad or iPhone after each step to see if App Store downloads start working.
Before we start make sure that you have an active Wi-Fi or mobile data connection. You can easily check this:
- On your device, open Safari or any other browser.
- Type macreports.com and tap go.
- Does the web site load? If not, you may be having a connection problem.
Another important point is that it is rare, but it is also possible that the App Store service is down. You can check the status of the App Store service by going to the Apple System Status site.
Solution 1: Airplane mode
Turn on Airplane Mode by going to Settings > Airplane mode and wait about a minute and turn back off.
Solution 2: Restart your iPhone or iPad
Simply restart your device. Here is how you can do that:
- iPhone X, 11 or later and iPad with Face ID models: Press and hold the side or top and the volume up (or down) buttons together until you see the power off slider. Then drag the slider. Wait about a minute. And then press and hold the side or top button until the Apple logo appears.
- Other iPhone models and iPad with a Home button models. You can restart these devices by pressing and holding the on/off (sleep/wake – top or side) button until you see the red slider and then slide the red slider. Wait about a minute. Then turn your device back on by pressing and holding on/off button until you see the Apple logo.
Solution 3: Restart the App Store app
Here is how you can do that:
- iPhone X or later or iPad with iOS 12 or later: Swipe up from the bottom of your screen. This will open the App Switcher. Locate the App Store app preview and swipe up on it to close it. Then reopen the App Store app.
- iPhone 8 or earlier: Double press the home button. You will see your open apps. Find the App Store app and swipe up. Then launch the app and try again.
Solution 4: Sign out and then sign in
Here is how you can do this:
- Launch the App Store app. If your device is running iOS 12 or earlier, tap Today (located at the bottom of your screen) and then tap your profile icon (located at the top of your screen). If your device is running a newer version of the iOS software, tap your profile icon. Scroll to the bottom and find your Apple ID. Tap that and select Sing Out.
- Now open the App Store app. Then Sing back in by going to App Store > Sign in (scroll to the bottom again).
Solution 5: Update your device
Updating your device to the latest iOS version may fix this. You can do so wirelessly. Go to Settings > General > Software Update.
This is important because iOS must be updated periodically. You may be having this issue because of a bug in the software. And an update may include your fix.
Solution 6: Google DNS
You may try changing your iPhone’s or iPad’s DNS (domain name system) servers. Here is how:
- Go to Settings > Wi-Fi.
- Find your Wi-Fi connection.
- Then tap the (i) button.
- Tap the DNS field.
- Delete the current numbers there and enter the new Google DNS numbers: 8.8.8.8.
- Tap Wi-Fi to go back. The changes you made will be saved.
Solution 7: VPN
This is what fixed my issue. I had already installed a few VPN (virtual private network) apps. One of them was Opera VPN. I simply turned this app on and then I successfully downloaded the app.
Solution 8: Force restart
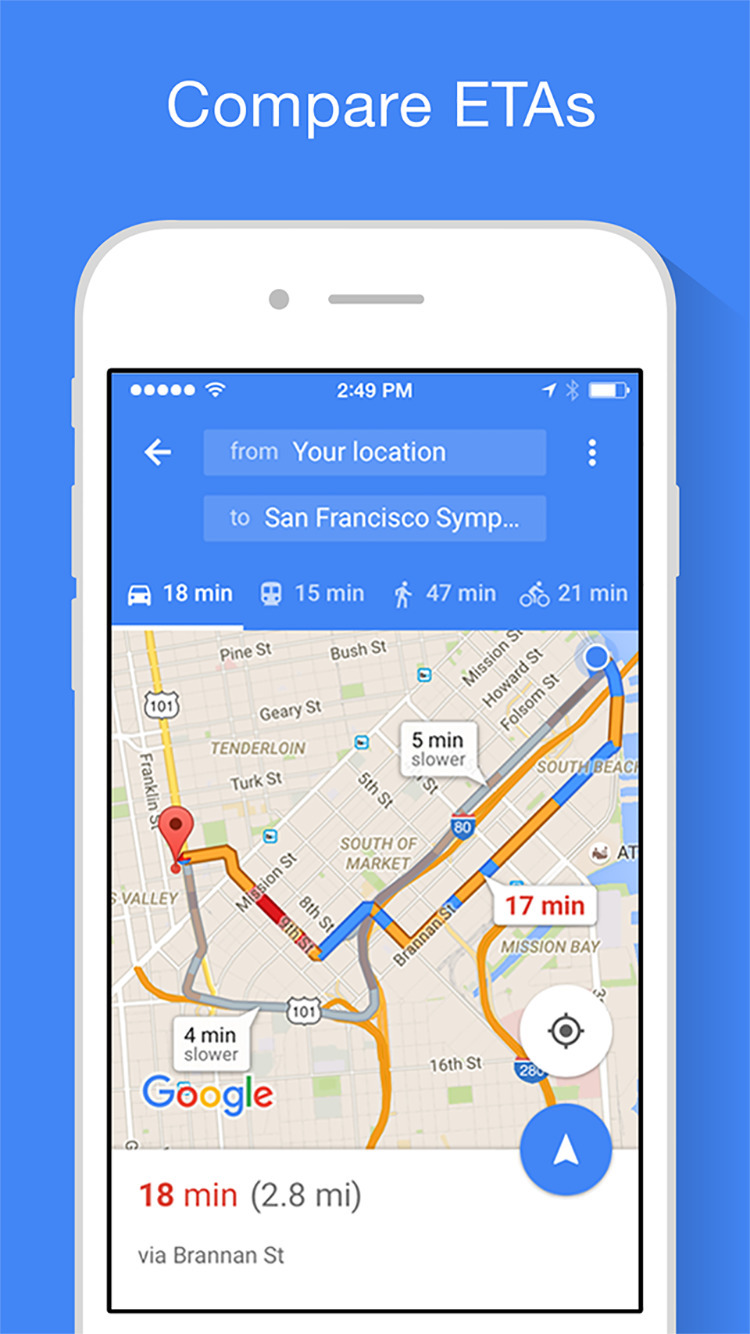
Force restart your device. Apple’s website explains how you can do that. This may fix the problem. Here is how you can force restart your device:
- iPad with Face ID models and iPhone 8 or later: Press and release the volume up button and press and release the volume down button and then press and hold the side or top button until you see the Apple logo.
- iPhone 7 models: Press and hold the top/side and the volume down buttons together until the Apple logo appears.
- Other iPhone and iPad models: Press and hold the side/top and the Home buttons together until you see the Apple logo.
Solution 9: Try a different Internet connection
Go to another place and use a different Wi-Fi connection (e.g., school lab, library or your friend).
Solution 10: Time settings
On your device, tap Settings > General > Date & Time and turn on Set Automatically. Also make sure that your time zone is correct, if it is not, fix it.
If your time settings are correct, and turning on Set Automatically does not fix the issue, try this: turn off Set Automatically and change your settings to a future date and time and try again. If you get the error message, turn on Set Automatically.
Solution 11: Restart your router
Restarting your router may fix your problem. To do this, disconnect your router from its power source then wait about a minute and reconnect.
Mac App Store Apps
Solution 12: Powercycle
Download Apple App Store For Mac
Complete these steps:
- Turn on your iPad, iPhone or iPod.
- Unplug the power cord from your modem and router.
- Plugin your modem and wait until the modem turns on completely.
- Plugin your router and wait until your router turns on completely.
- Now turn on your device and try downloading the app.
Download Mac App Store For Ipad 10.2
These solutions will likely fix your problem. As I stated above, this error typically points to an Internet connectivity problem. This connection problem is preventing your iPhone, iPad or iPod touch from reaching the Apple servers. Following the steps above will help you resolve this.